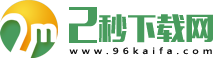NVIDIA控制面板深度优化攻略:解锁显卡性能新境界
作者: 来源:书本通手游网 时间:2025-02-05 12:22:59
随着游戏和图形处理需求的不断提升,显卡的性能表现越来越受到用户的关注。NVIDIA作为显卡领域的领军品牌,其控制面板提供了丰富的性能优化选项。本文将为您详细解析NVIDIA控制面板的深度优化攻略,助您解锁显卡性能新境界。
一、NVIDIA控制面板简介
NVIDIA控制面板是NVIDIA显卡用户进行性能优化和设置的重要工具。它集成了显卡驱动程序、性能监控、游戏设置等功能,用户可以通过它来调整显卡的工作状态,以达到最佳性能。
二、深度优化攻略
1. 显卡驱动更新
确保您的显卡驱动程序是最新的。NVIDIA会定期发布驱动更新,以修复已知问题并提升性能。您可以通过NVIDIA官方网站或驱动管理工具进行驱动更新。
2. 性能模式设置
在NVIDIA控制面板中,选择管理3D设置,然后点击全局设置。在这里,您可以设置显卡的性能模式,包括高性能、平衡和能效三种模式。根据您的需求选择合适的模式,以获得最佳性能。
3. 应用程序设置
在管理3D设置中,您可以针对特定应用程序进行设置。选择全局设置下的程序设置,然后添加您需要优化的游戏或应用程序。在程序设置中,您可以调整图形设置、垂直同步、多重显示等选项,以获得更好的游戏体验。
4. 显卡频率和电压调整
在NVIDIA控制面板中,选择调整显存频率和核心电压,您可以手动调整显卡的频率和电压。请注意,调整显卡频率和电压可能会增加显卡的功耗和发热,因此请谨慎操作。
5. 显卡散热优化
显卡散热对于保持显卡性能至关重要。在NVIDIA控制面板中,选择管理3D设置,然后点击性能监控。在这里,您可以查看显卡的温度、功耗和风扇转速等信息。根据实际情况,调整风扇转速和散热设置,以降低显卡温度。
6. 多重显示设置
如果您使用多台显示器,可以在NVIDIA控制面板中设置多重显示。选择设置下的显示设置,然后调整显示器的分辨率、刷新率等参数,以获得更好的视觉效果。
7. 环境光遮蔽和阴影优化
在NVIDIA控制面板中,选择管理3D设置,然后点击全局设置。在这里,您可以启用或禁用环境光遮蔽和阴影优化功能。这些功能可以提高游戏画质,但可能会降低性能。
三、
通过以上深度优化攻略,相信您已经掌握了如何通过NVIDIA控制面板来提升显卡性能。在实际使用过程中,请根据您的需求和显卡性能表现,灵活调整设置,以获得最佳的游戏和图形处理体验。